
Xenserver 정의
하나의 시스템에서 여러 개의 운영체제를 동시에 실행할 수 있는 하이퍼바이저
특징
1) 반가상화 기술이다.
-> 반가상화 기술은 GusetOS가 직접 하드웨어를 제어하는 것이 아니고
-> 하이퍼콜(hyper call)이라는 인터페이스를 통해서 하이퍼바이저에게 직접 요청을 날릴 수 있다.
2) 오픈소스 기술이고 무료로 사용 가능
3) 빠르게 복제 가능
장점
- CPU, 하드디스크, 기타 자원을 최대한 효율적으로 관리
- 하나의 Guest OS에서 다양한 OS를 다룰 수 있다.
- 다양한 OS 프로그램 관리
- 중앙 집중화된 멀티 서버 관리
단점
- Guest Windows에서 32bit 화면 모드 제공 X
설치방법
우분투에서 Xenserver Hypervisor 설치
Version Ubuntu 20.04.2 LTS
1. Xenserver 설치
apt install xen-hypervisor-amd64

설치 끝나면 재부팅
reboot
Xenserver 부팅 후에 설치 확인하기
xl list

Domain-0은 특권 명령을 일임하여 처리하는 가상머신이다.
Xenserver는 하이퍼바이저형 타입이기 때문에 하이퍼바이저 위에 가상머신이 생성된다.
2. 네트워크 설정
Bridge 모드로 설정한다.
공유기로부터 IP 할당받아서 Host PC와 동일한 네트워크 대역의 IP를 갖는 모드
현재 인터페이스 이름: ens33
ifconfig

해당 네트워크 인터페이스 Bridge로 설정
cd /etc/netplan
vi 01-network-manager-all.yaml

네트워크 적용하고 설정이 되어 있는지 확인하면 br0이 보인다.
netplan apply
brctl show

에러가 발생하지 않으면 성공적으로 설정 파일이 적용된 것이다.
/etc/xenbr0.xml 파일 생성
| <network> <name>xenbr0</name> <forward mode='bridge'/> <bridge name='xenbr0'/> </network> |

xenbr0.xml을 적용하기 위해서 세 명령어 실행
virsh net-define xenbr0.xml
virsh net-start xenbr0
virsh net-autostart xenbr0
에러가 발생하지 않으면 xml파일이 잘 적용된 것이다.
네트워크 상태 확인
virsh net-list --all
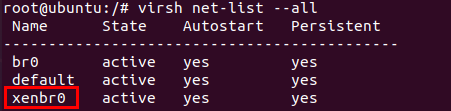
3. 부팅 순서(GRUB) 설정
GRUB을 설정
mv /etc/grub.d/10_linux /etc/grub.d/50_linux

GRUB 설정을 적용
update-grub
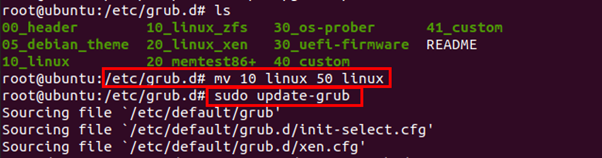
재부팅
reboot
Xenserver로 가상머신 구동하기
1. 가상머신 이미지 생성
설치 가능한 OS 종류는 /usr/share/xen-tools 하위에 있는 목록 조회 가능
xen-tools 없을 경우 설치하기
apt install xen-tools

apt install virt-what
virt-what
무엇으로 가상화되어 있는지 확인할 수 있다.

우분투 16 버전인 xenial을 설치
xen-create-image -hostname=testubuntu -size=1Gb -swap=128Mb -dhcp -force -dir=/vz -memory=256Mb -arch=amd64 -dist=xenial –passwd

가상머신의 이미지를 확인할 수 있다.
ls /vz/domains/

Hostname: testubuntu
/etc/xen에는 testubuntu.cfg 설정파일이 존재한다.
ls /etc/xen

2. xen tools를 이용하여 가상머신 구동해보기
설정한 파일을 기반으로 가상머신을 구동 시킬 수 있다.
xl create /etc/xen/testubuntu.cfg

3. 가상머신 목록 확인하기
xl list

4. 가상머신 접속
xl console 1

정상적으로 접속된 것을 볼 수 있다.
해당 버전도 검색해보기
아래 명령어를 이용하면 가상머신을 구동시킨 후 바로 접속이 가능하다.
xl create -c testubuntu.cfg
5. 가상머신 종료
가상머신의 접속을 종료하기 위한 명령어
ctrl+]
가상머신 자체를 종료하기 위한 명령어
xi shutdown ID

목록을 다시 확인해보면 사라져 있다.
참고
장/단점
https://zkdlwnfm.tistory.com/36
https://allroundplaying.tistory.com/8
설치
네트워크 설정
https://marcokhan.tistory.com/244
https://hiseon.me/server/xen-hypervisor-install/
https://mangkyu.tistory.com/83
'Cloud' 카테고리의 다른 글
| [Hypervisor] KVM(Kernel-based Virtual Machine) 특징 및 설치(Ubuntu) (427) | 2021.06.30 |
|---|---|
| [Hypervisor] VMware ESXi 6.7 설치 (VMware Workstation) (295) | 2021.06.28 |
| [Hypervisor] Windows 10에 MS Hyper-V 설치 (295) | 2021.06.11 |
| [docker] 컨테이너 /bin/bash에 vim 설치 (306) | 2021.06.04 |
| [docker] docker에 MariaDB 설치 및 사용 (444) | 2021.06.04 |