네트워크 장비를 가상으로 구현하여 테스트 하기 위한 방법을 찾아보았다.
네트워크 시뮬레이션이 가능한 GNS3의 다운로드와 설치과정을 소개하려고 한다.
GNS3이란? 네트워크 애뮬레이터
특징
- Cisco 이외 다른 벤더의 장비들도 시뮬레이션 가능
- Cisco Packet
장점
- 지원되는 명령어 많음
- 실제 망의 장비나 VMware의 가상머신과 붙일 수 있어 확장성 우수
1. vmware workstation Pro설치
GNS3 에서는 VMware Workstation 을 사용하는 것을 권장
2. GN3 설치 하기
1) 홈페이지 설치파일로 접속하기
- 설치하기 위해서는 회원가입 및 로그인이 필요함
- 운영체제에 맞게 선택
https://www.gns3.com/software/download

파일 다운로드 완료


2) 설치 진행하기


3) 시작 메뉴 폴더를 만드는 화면
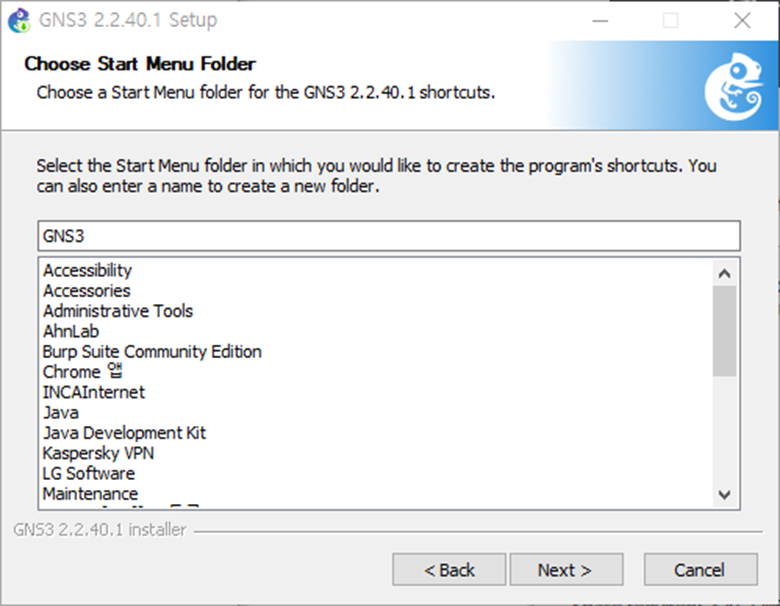
4) GNS3 프로그램에 필요한 컴포넌트, 추가 프로그램 설치 여부
- 기본 설정으로 진행
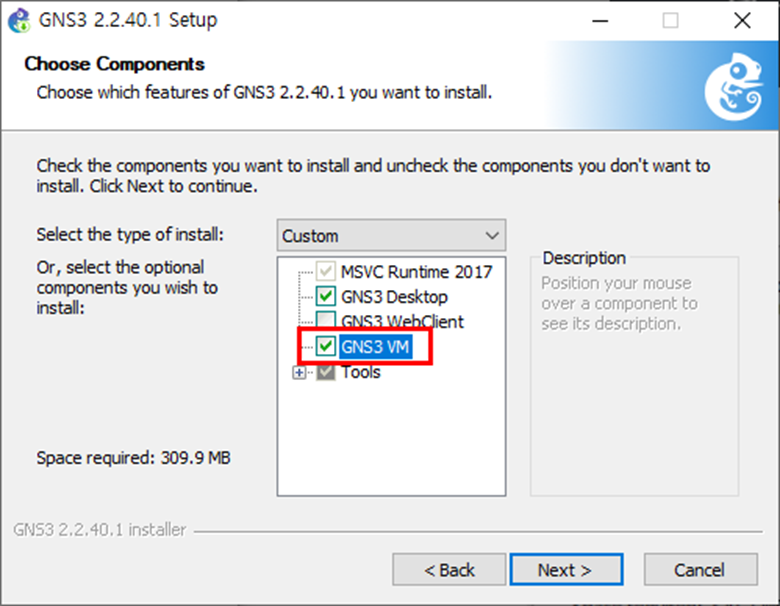
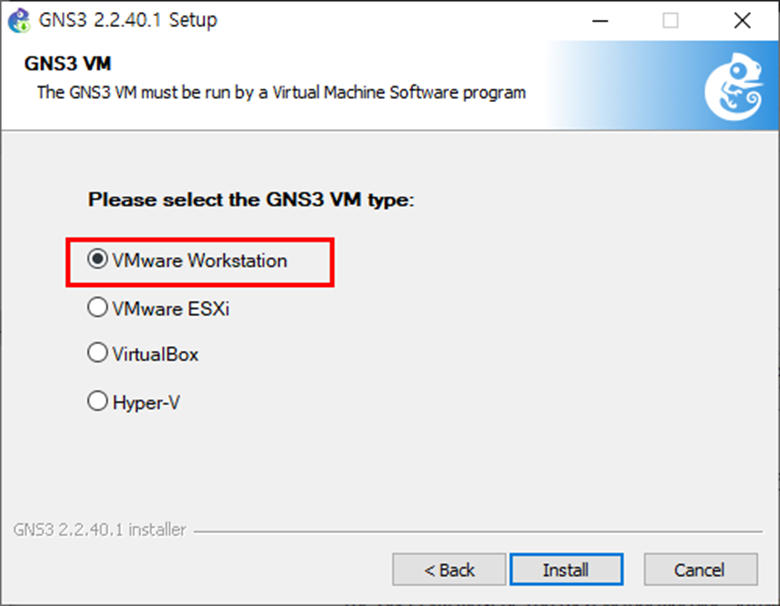
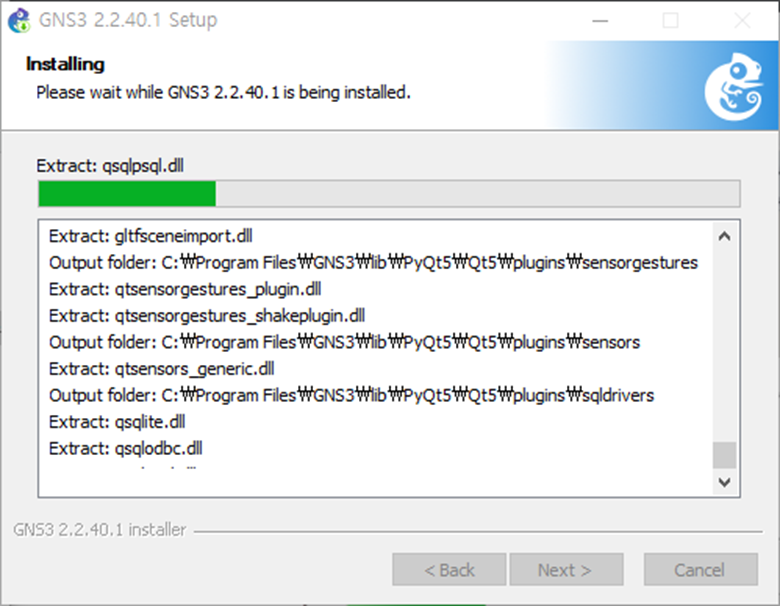
5) 다운로드 시작
- 여기서 받은 VM 이미지를 Virtual Machine에 import 해주면 됨
- 다운로드 폴더를 보면 다운로드 중인 파일 존재함
: 설치 중에 팝업이 발생하는데 터미널 프로그램이 있을 경우 Cancel, 없을 경우 Accpt를 선택하면 된다

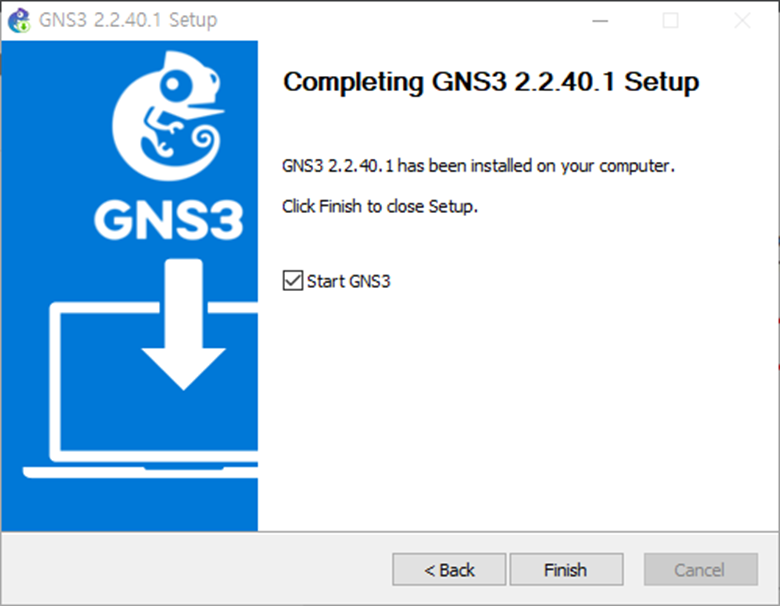
설치 완료!!!
2. GNS3 설정하기
1) Server 어디에 실행할 것인지 물어보는 화면으로 "Virtual Machine"으로 선택
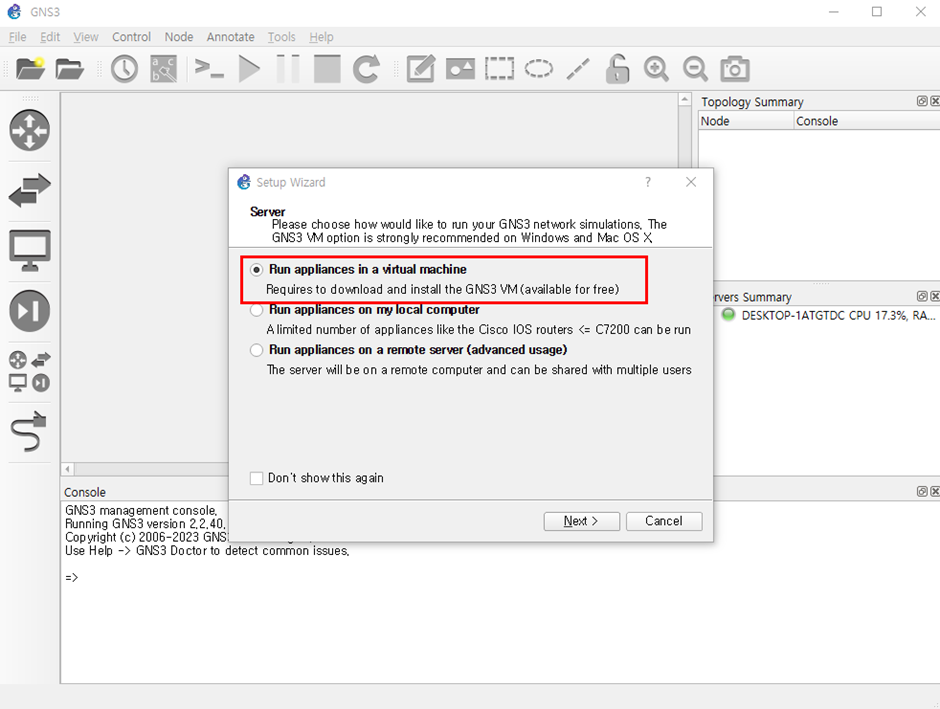
2) 경로는 기본으로 설정
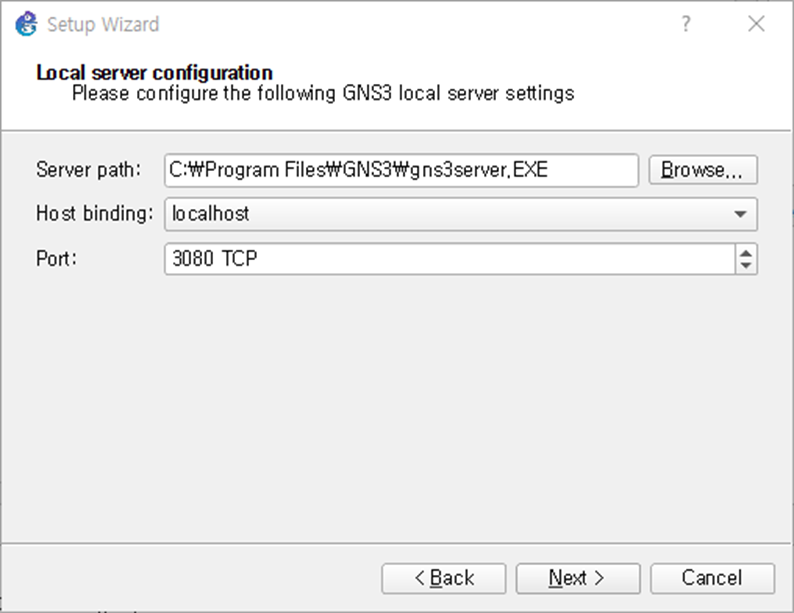
3) error 발생
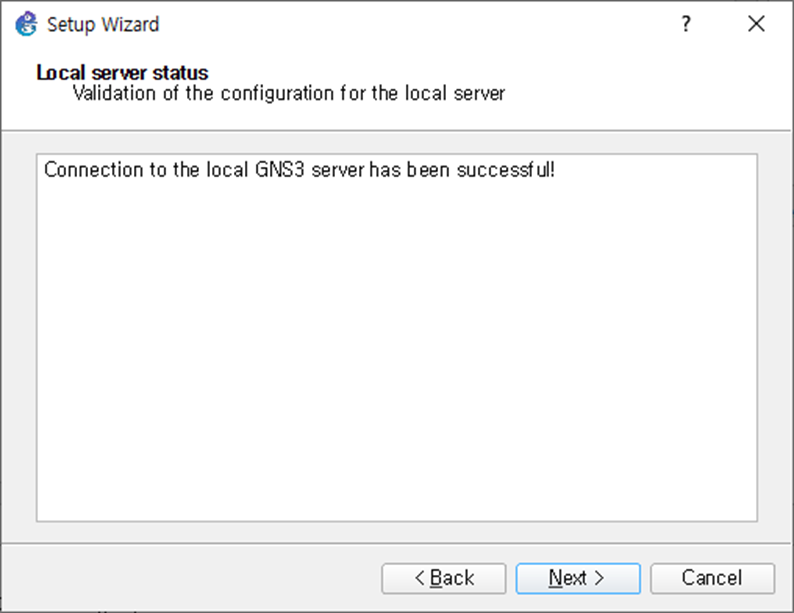

발생 이유: GNS3 VM에서 Virtual Machine에서 동작하지 않아 발생한 것
해결 방법
- 가상머신에서 이미지를 로딩해서 GNS3를 재실행 해야한다.
- GNS3를 종료하고 다운로드 받은 GNS3 VM 이미지를 VMware Workstation에서 실행
4) import
File-> open -> 다운로드 파일에 있는 압축풀고 ova 파일 열기
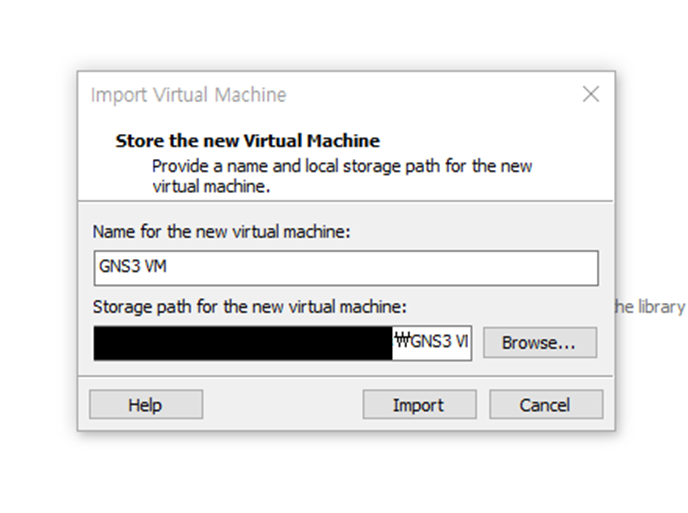
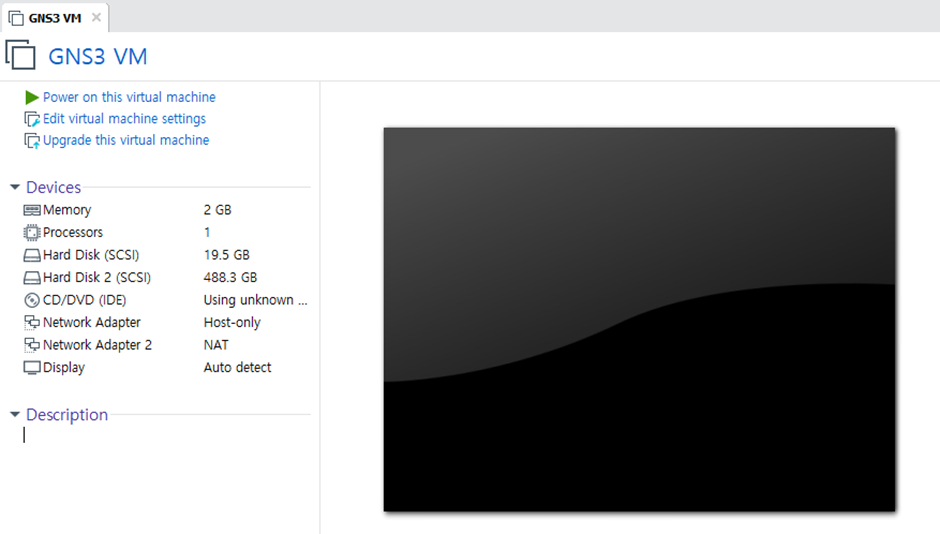
5) VMware Workstation에서 서버 실행시키기
- 정상적으로 서버가 동작하는 모습
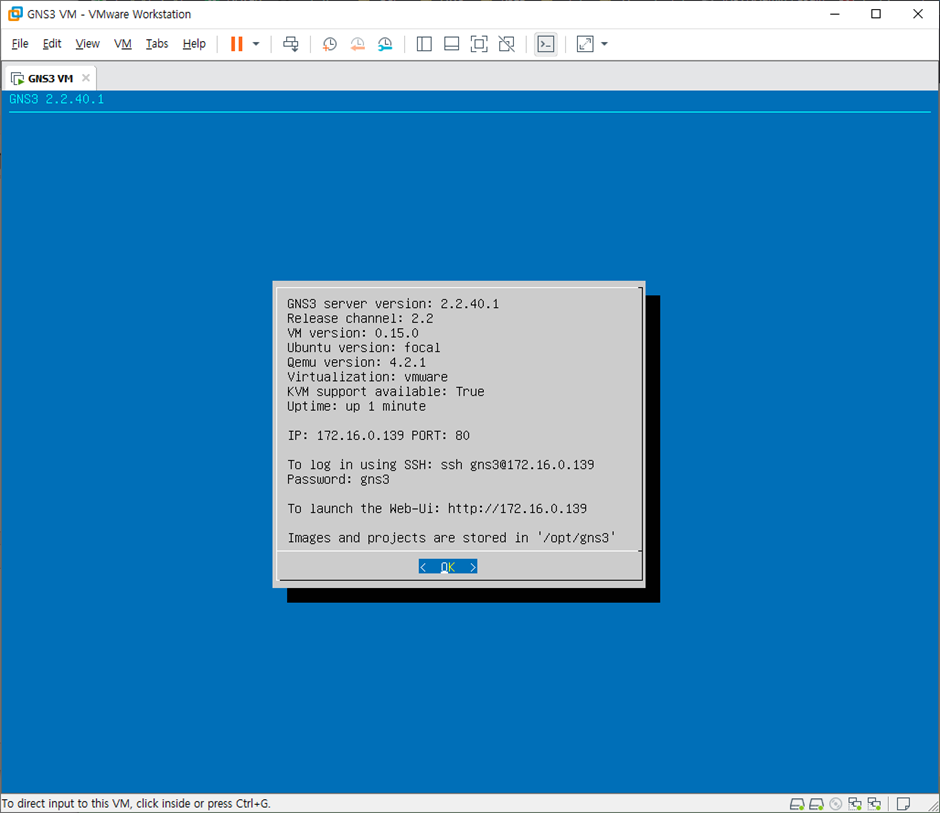
6) 서버 동작하기 전에 GNS3 프로그램을 실행시킨다.
- 새로운 프로젝트명 작성
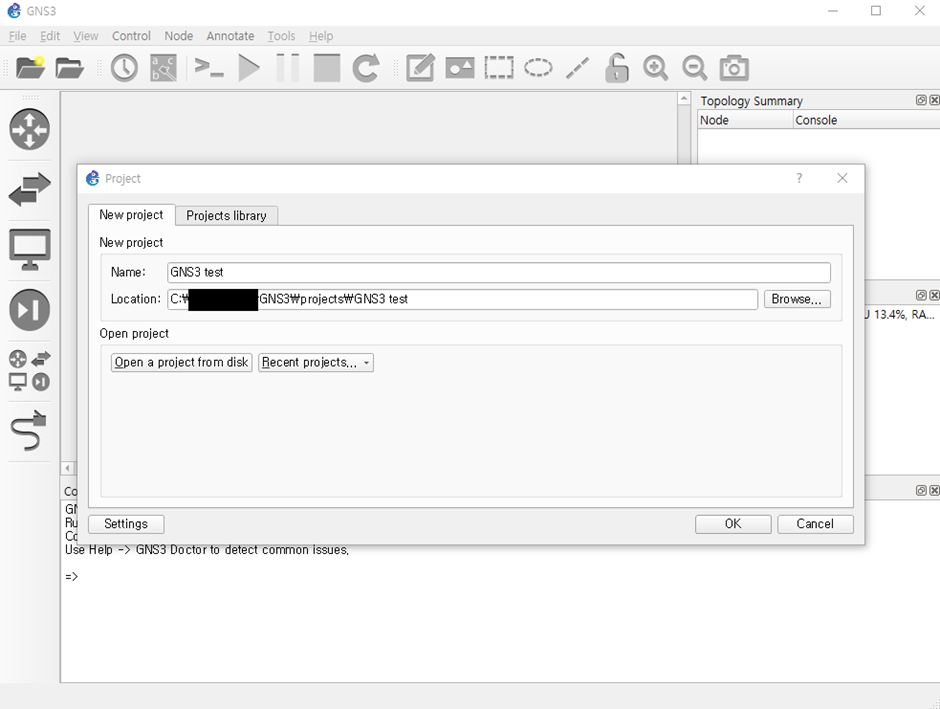
7) 현재 GNS3 어플리케이션 서버 1개만 동작하고 있음

8) GNS3 메뉴를 이용하여 VM을 추가시켜준다.
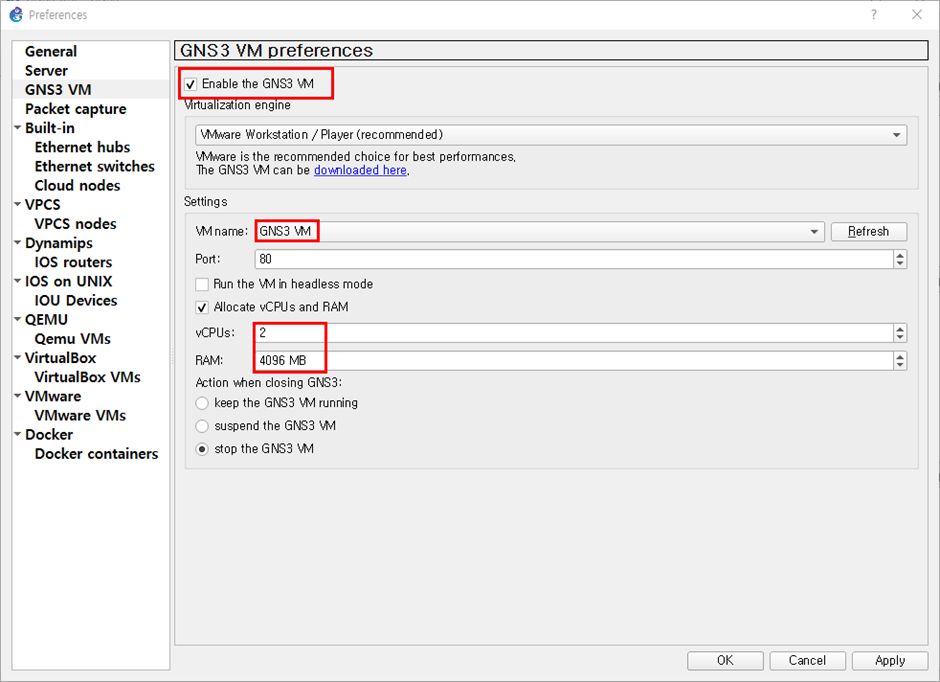
9) 오른쪽 메뉴에 GNS3 VM 상태가 추가되었음
- 정상적으로 동작할 경우 녹색으로 표기
- 정상적으로 동작하지 않을 경우 GNS3와 GNS3 VM을 모두 재시작

적용하면 오른쪽 탭에 GNS3 VM이 추가된 것을 볼 수 있음
활성화가 되어 있을 경우 녹색으로 작동한다.
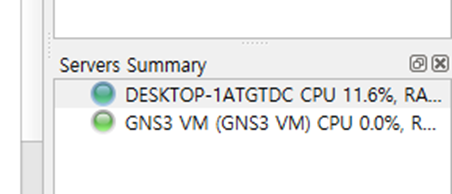
* 중간에 계속 Please wait 창이 떠서 구글링을 통해 해결
1) 내 PC에서 해당 VM으로 ping이 가는지 확인
2) VM을 실행시킨 상태에서 GNS3 프로그램을 켜는 것이 아니라 GNS3 프로그램을 실행시켜서 프로젝트를 open하면 알아서 VMware Workstation이 동작함
그러고 나서 몇 초 대기하고 나니 녹색 불이 들어온 것을 확인할 수 있었음
3) 바이러스 백신 설정도 해제
완료!!!
3. 테스트 하고 싶은 IOS 이미지를 추가해서 import
https://docs.gns3.com/docs/using-gns3/beginners/import-gns3-appliance/
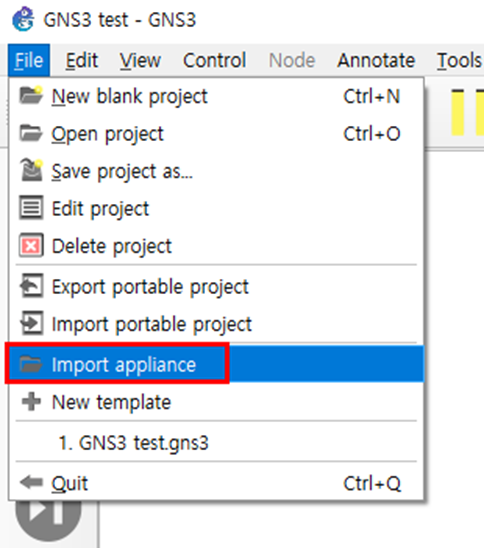
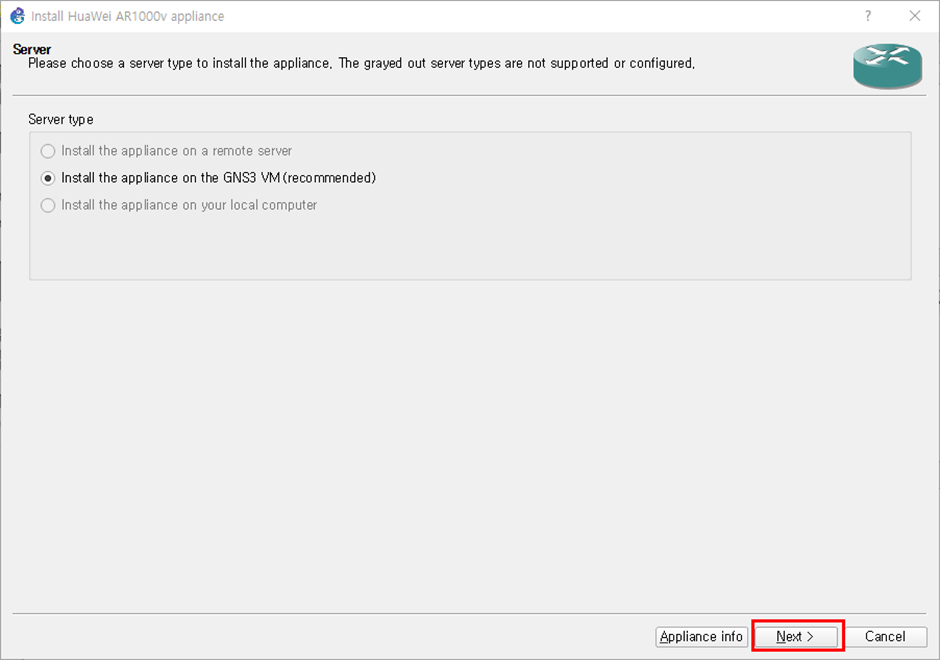
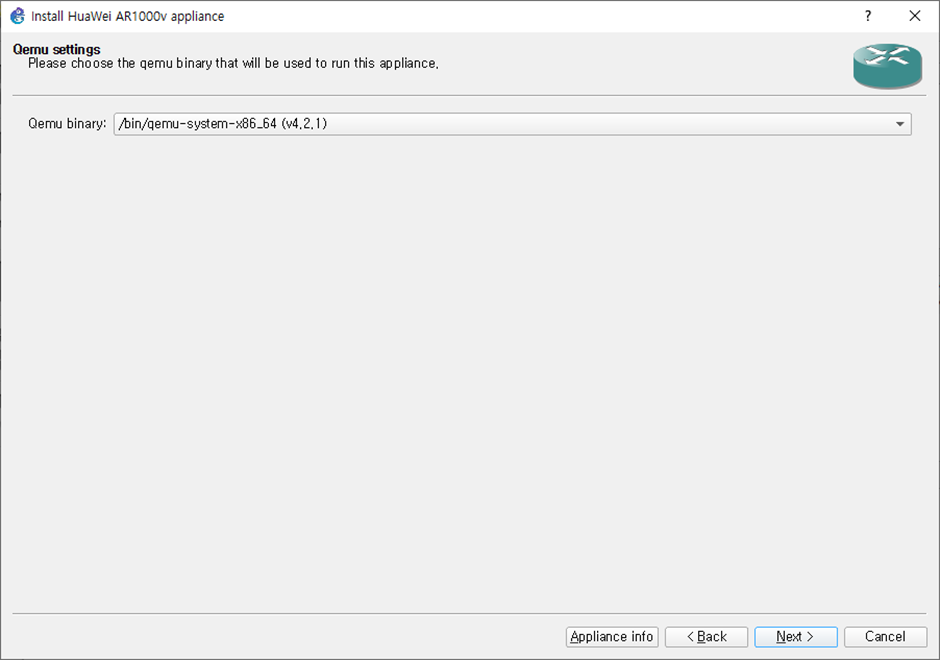

필수 파일 창 표시
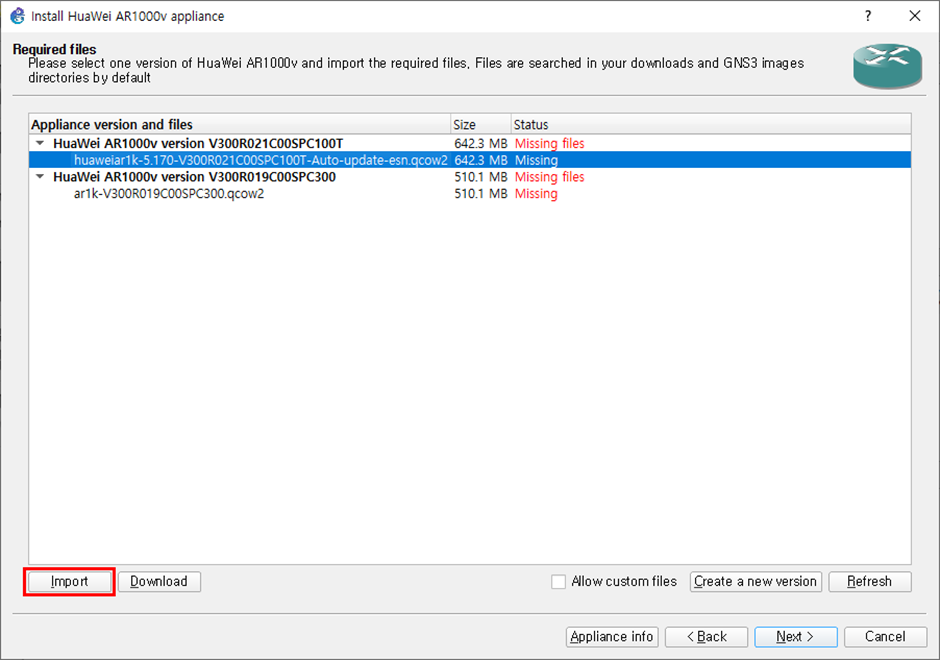
* 설치하려는 버전을 선택한 후 import => 파일 시스템에 해당 파일이 포함되어 있다는 가정
* Download 클릭 => 관련 웹 사이트에 접속하여 이미지 다운로드 하기
여기까지 진행
참고
https://citylock77.tistory.com/148
'Security > Network' 카테고리의 다른 글
| [보안장비] 침입탐지시스템(IDS) 기능과 작동원리 (441) | 2021.10.27 |
|---|---|
| [Attack] 네트워크 기반 공격 – 분산 반사 서비스 거부 공격(DRDoS) (297) | 2021.10.26 |
| [Attack] 네트워크 기반 공격 – 분산 서비스 거부 공격(DDoS) (430) | 2021.10.26 |
| [Attack] 네트워크 기반 공격 - 서비스 거부 공격(DoS) (319) | 2021.10.26 |
| [보안장비] Snort 정의와 rule 설정 (285) | 2021.10.08 |